傲腾对于机械硬盘的提升确实非常大,游戏中能给加载时间提速、创作中能够达到快速启动、即便是在工作中也能提升效率,因为它能够在应用的过程中,智能地学习你的使用习惯。
那不少人就有问题了:要尝到傲腾的甜头,该如何做?目前想要尝试傲腾,有两种方法:
1、直接购买搭载了傲腾技术的台式机或笔记本;
2、选择单独的傲腾内存 / 固态硬盘,并配合组装机进行手动设置。

第一种方法就是之前我们用雷神游戏本体验傲腾的方式,不管是设置还是使用,都非常地方便;至于第二种,就需要具备一定的动手能力了,当然个中的乐趣和可玩性也会非常多。这里我们主要介绍下第二种体验傲腾的方式。

要想玩好傲腾,前期还是有不少准备工作要做的。 即然是想着给机械硬盘加速,那自然也得备好一块大容量的机械硬盘。需要说明的是,虽然傲腾内存给机械硬盘加速的效果最明显,但实际上它也同样可以应用在 SATA 协议的固态硬盘上,同样能带来不错的速度提升。

硬件方面都准备妥当了,系统和软件层面也不可缺少。首先,如果你的主板较旧(譬如 200 系芯片组主板),可能得先更新下 BIOS 版本,以支持最新的傲腾技术;其次,你的系统至少得是 Windows 10,当然也是保持最新的版本最好;最后,傲腾内存也需要搭配专门的傲腾驱动,这个可以去英特尔官网下载。

准备工作已就绪,接下来就开始安装吧!由于傲腾本身分「仅给机械硬盘加速用」和「本身是固态硬盘,亦可给机械硬盘加速用」两种形态,因此操作步骤上会略有不同,下面以「傲腾内存」和「傲腾固态硬盘」作为区分。步骤一:如果使用的是「傲腾内存」给硬盘加速,如 16GB 傲腾内存或 32GB 傲腾内存,则需要先在该硬盘上安装一个 Windows 10 系统。在装系统之前,我们还得在主板的 BIOS 里面设置一番。1、SATA 模式:默认是 AHCI 模式,需要设置成 Intel RST 模式以兼容傲腾内存;2、需要手动关闭 CSM,否则可能无法正确设置傲腾;3、被加速的硬盘必须是 GPT 分区格式,不能是 MBR 分区格式;4、把安装系统用的 U 盘设置成第一启动项。

如果使用的是「傲腾固态硬盘」,如 800P、900P 或 905P,在将系统安装至傲腾固态硬盘内的同时,还希望给另一块硬盘加速,那么这另一块硬盘也必须是 GPT 分区格式。
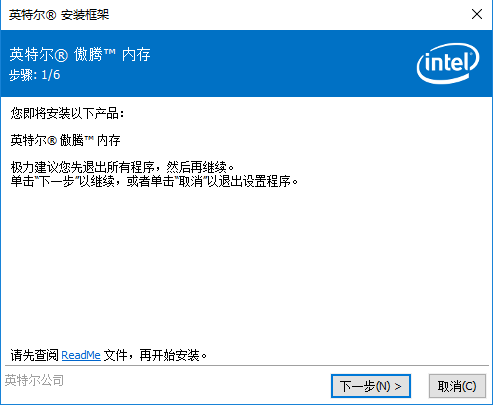
步骤二:在已经完成安装的 Windows 10 系统中,安装上面提到的傲腾驱动。在安装完成后,它会自动将 SATA 控制器从默认的 AHCI 模式调整至兼容的 Intel RST 模式,并重新启动系统。
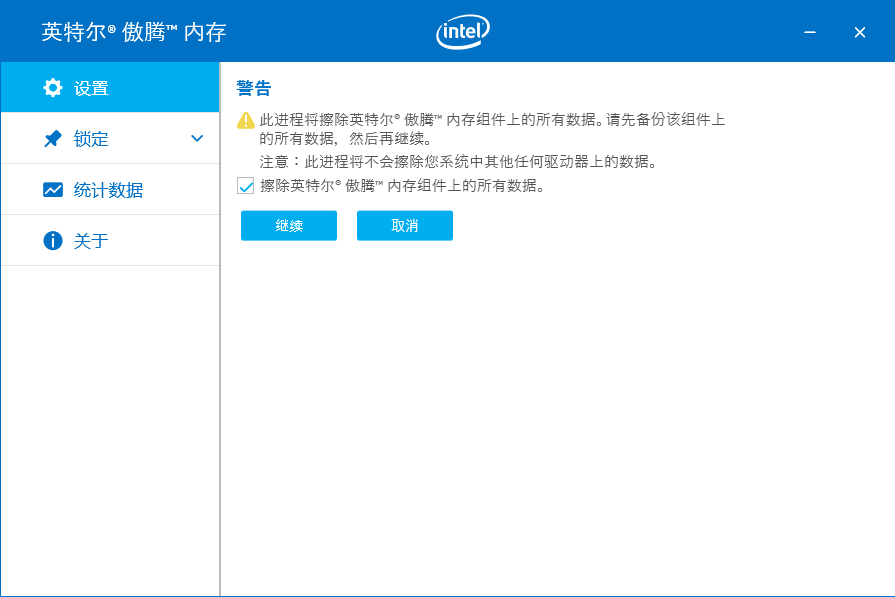
步骤三:当傲腾驱动被正确安装后,重新启动就会弹出设置界面,让你选择对应的傲腾内存,以及要加速的硬盘。点击「启动」后,系统会自动重启,重启完毕就会弹出「已成功启用」的画面。
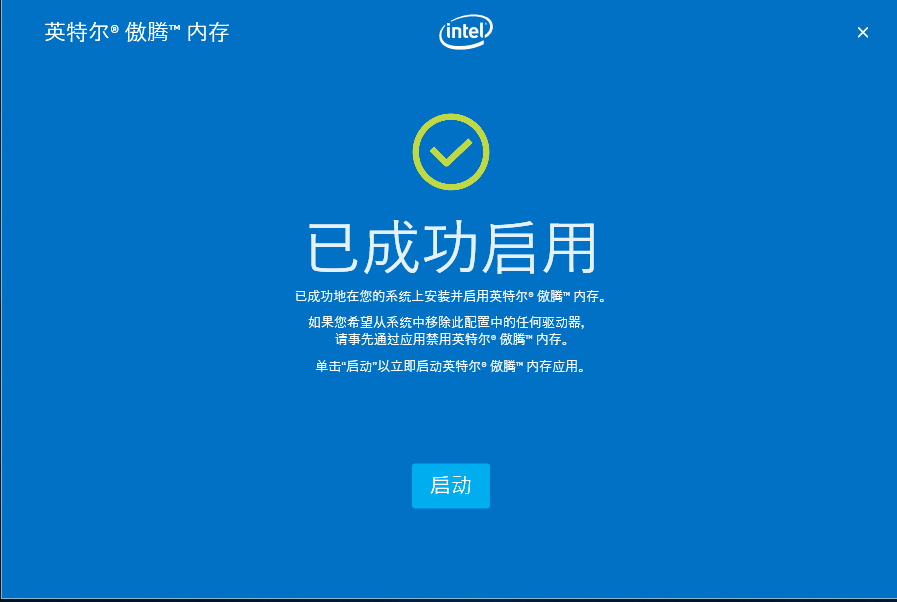
步骤四(非必要):如果你希望傲腾内存固定地对几个应用或者文件夹进行加速,那也可以在傲腾软件中锁定这些应用或文件夹,这样傲腾就能够针对性地加速你想要的东西了。
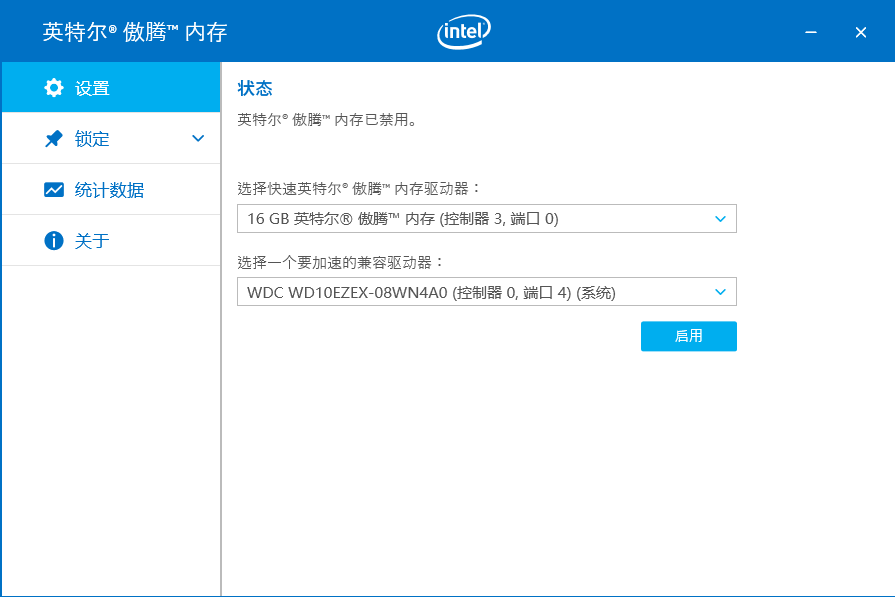
需要注意的是,傲腾内存的加速作用是可以关闭的,但每次启用傲腾加速,都需要对傲腾内存上的数据进行擦除,加速完成后也需要再一次重启。因此如果不是遇到关键性的错误或者固件需要更新,建议还是不要禁用傲腾加速。
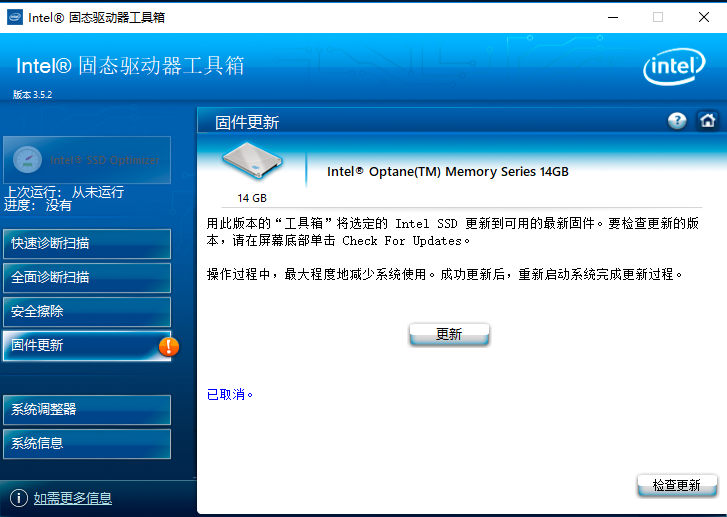
说到固件更新,一般来说越早发售的傲腾内存或傲腾固态硬盘,随着英特尔对傲腾技术的不断优化,或多或少都存在需要更新固件的情况,此时可以用 Intel 固态驱动器工具箱(SSD Toolbox)来对其进行固件更新。
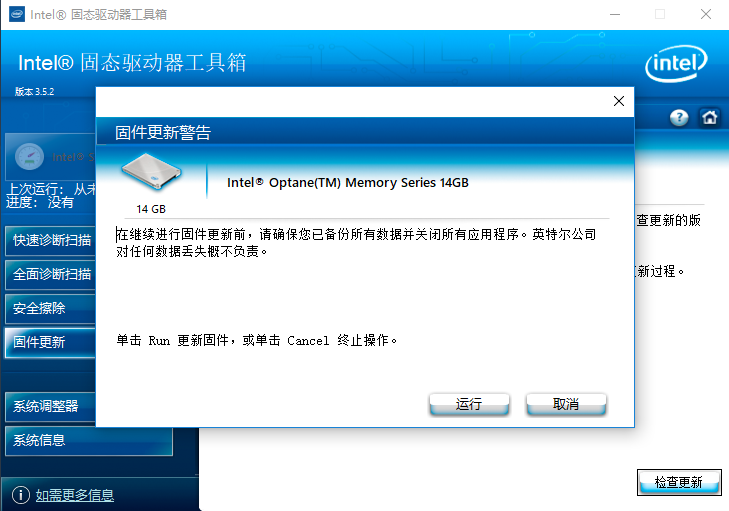
固件的更新,需要先在傲腾软件中禁用傲腾加速,然后在 Intel 固态驱动器工具箱中对傲腾进行固件更新检查,恰好我手中这块就是需要更新的版本,点击固件更新后,重新启动系统就可以开启傲腾加速了。

说白了,要体验傲腾其实非常容易,除了直接购入搭载傲腾的设备外,自行购入傲腾并手动设置的话,基本上只需要保证硬件没问题,自己手动安装一个傲腾驱动并启用即可,简单程度和安装一个软件没太大的差别,因此即便是小白也可以轻易实现。不知道尾巴们学会了吗?
